در این مقاله، اولین بخش از آموزش نرمافزار آیدیا استاتیکا برای مخاطبان جعبه ابزار سازه ارائه شده است. آموزش Idea Statica به تمامی طراحان سازه که در حوزه طراحی سازههای فولادی فعالیت دارند، توصیه میشود.
1-مقدمه و معرفی طراحی اتصالات در نرم افزار آیدیا استاتیکا: گامی نو در آموزش Idea Statica
طراحی اتصالات و تحلیل رفتار آنها، همواره یکی از چالشبرانگیزترین و مهمترین مباحث در مهندسی سازه بوده است. در دنیای امروز، نیاز به روشهای نوین، دقیق و سریع برای تحلیل و طراحی اتصالات، بیش از پیش احساس میشود. روشی که بتواند به سادگی، اتصالات با اشکال مختلف را پوشش دهد.
تا پیش از ظهور نرمافزاری مانند آیدیا استاتیکا (Idea Statica)، طراحی اتصالات فرآیندی زمانبر، پیچیده و همراه با خطاهای انسانی بود که غالبا متکی بر نرمافزارهایی همچون اکسل هستند.این در حالی است که با وجود نرمافزارهای پیشرفته و مطرح بینالمللی مانند آیدیا استاتیکا، دیگر نیازی به صرف زمان و انرژی زیاد برای طراحی سنگین و طاقتفرسای اتصالات نیست. با فراگیری آموزش آیدیا استاتیکا (Idea Statica)، میتوانید به این مهم دست یابید.
نرمافزار آیدیا استاتیکا، با ارائه ابزارهای قدرتمند و رابط کاربری ساده، انقلابی در دنیای طراحی اتصالات ایجاد کرده است. این نرمافزار به مهندسان این امکان را میدهد تا اتصالات را با سرعت، دقت و صرفهجویی در زمان و هزینه طراحی کنند. اگر به دنبال آموزش Idea Statica هستید، در ادامه با ما همراه باشید تا با قابلیتهای کلیدی این نرمافزار آشنا شوید.
1-1-قابلیتهای کلیدی نرم افزار آیدیا استاتیکا
تحلیل دقیق سختی و دورانها: با آیدیا استاتیکا، میتوانید سختی اتصالات و دورانهای ایجاد شده در آنها را به دقت تحلیل کرده و تاثیر آن را بر رفتار کلی سازه بررسی کنید.
بررسی پایداری ورقهای اتصال: این نرمافزار به شما کمک میکند تا پایداری ورقهای اتصال را ارزیابی کرده و از کمانش آنها جلوگیری کنید.
طراحی بر اساس ظرفیت و رفتار پلاستیک: با آیدیا استاتیکا، میتوانید اتصالات را بر اساس ظرفیت باربری طراحی کرده و رفتار آنها را در حالت پلاستیک بررسی کنید.
همگام با استانداردهای روز دنیا: طراحی اتصالات با رعایت تمامی ضوابط آییننامهای معتبر، از مزایای اصلی این نرمافزار است.
ابزارهای قدرتمند برای تحلیلهای پیچیده: آیدیا استاتیکا با ارائه قابلیتهای پیشرفتهای مانند تحلیل سختی و ظرفیت، امکان طراحی اتصالات پیچیده را فراهم میکند.
رابط کاربری ساده و کاربرپسند: کار با آیدیا استاتیکا بسیار آسان است. رابط کاربری بصری این نرمافزار، فرآیند طراحی را ساده و لذتبخش میکند.
بدون محدودیت در مدلسازی: این نرمافزار هیچ محدودیتی در مدلسازی و تحلیل انواع اتصالات ندارد.
سرعت و دقت بینظیر: تحلیل سریع، دقیق و قابل اعتماد با صحتسنجی رفتار اتصال از طریق تحلیلهای غیرخطی.
با آموزش آیدیا استاتیکا (Idea Statica)، میتوانید به یک متخصص در طراحی اتصالات تبدیل شوید و پروژههای خود را با اطمینان و دقت بیشتری به انجام برسانید. برای شروع آموزش Idea Statica و بهرهمندی از مزایای این نرمافزار قدرتمند، در ادامه این مقاله با جعبه ابزار سازه همراه باشید.
2-ورود به محیط طراحی اتصالات در آموزش آیدیا استاتیکا
پس از اینکه نرمافزار آیدیا استاتیکا IDEA STATICA را نصب کردید، آیکون آن در صفحه دسکتاپ شما نمایان خواهد شد. برای ورود، کافی است دو بار بر روی آیکون برنامه آیدیا استاتیکا کلیک کنید. پس از وارد شدن به محیط برنامه IDEA STATICA، با کلیک بر روی گزینه Connection مطابق شکل زیر، وارد محیط طراحی اتصالات نرمافزار آیدیا استاتیکا میشوید.
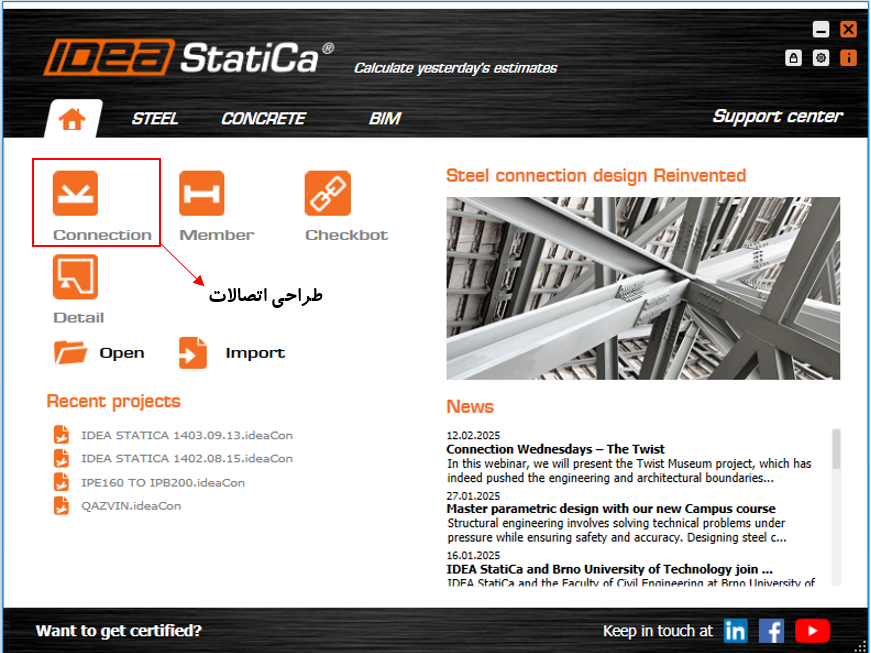
شکل1-محیط اولیه نرم افزار Idea Statica و نحوه ورود به بخش اتصالات Connection
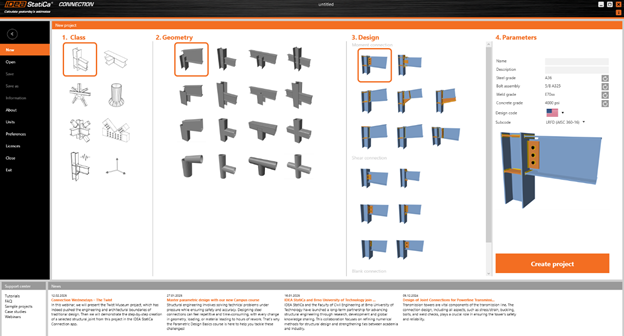
شکل2-ورود به بخش اتصالات Connection نرم افزار آیدیا استاتیکا
1-2-تنظیمات اولیه طراحی اتصال در آموزش Idea Statica
- Class (نوع اتصال): در این بخش انواع اتصالات اعم از اتصالات تیر به تیر، تیر به ستون، اتصال مهاربند به گاست پلیت و اتصال کف ستون به نمایش درآمده است، پس از انتخاب نوع اتصال مورد نظر می توانیم در بخش Geometry هندسه اتصال را انتخاب کنیم.
- Geometry (هندسه اتصال): در این بخش هندسه انواع قرارگیری المان هایی که قرار است به هم متصل شوند قابل مشاهده و انتخاب است. نوع هندسه اتصال، نحوه قرارگیری المانهای اتصال نسبت به یکدیگر را نشان می دهد. پس از انتخاب نوع هندسه قرارگیری المانها نسبت به یکدیگر، بایستی نحوه اتصال المان ها را در بخش Design مشخص نمایید.
- Design (نحوه اتصال المانها): در این بخش انواع اتصالات شامل پیچی، جوشی، مهاری در بتن و … قابل انتخاب هستند. همچنین این بخش به سه زیرمجموعه تقسیم میشود: اتصال گیردار (Moment)، اتصال برشی (Shear) و بخش Blank که در آن کاربر باید نوع اتصال را بهطور کامل و دقیق در محیط نرمافزار تعریف نماید.
- Parameteres (پارامترهای طراحی):
Name: نام اتصال مورد نظر خودتون رو وارد کنید. بطور مثال Fix Con. IPE200 to IPB240
Description: می تونید شرح اتصال خودتون رو بنویسید. بطور مثال اتصال گیردار IPE200 به IPB240 در پروژه مروارید شهر
STEEL GRADE: در این بخش، شما میتوانید نوع فولاد مصرفی برای المانهایی که قرار است به یکدیگر متصل شوند را در نرم افزار آیدیا استاتیکا معرفی کنید. اگر دو المان دارای فولادهای مصرفی مختلف باشند، میتوانید در این قسمت فولادهای مورد نظر را برای هر کدام از اعضا به طور جداگانه مشخص کنید. سپس زمانی که وارد محیط نرمافزار میشوید، این تفاوتها را در تعریف اعضا لحاظ کرده و هر عضو را با فولاد مصرفی متفاوت به درستی تعریف نمایید. این قابلیت به شما این امکان را میدهد که طراحیهای دقیقتر و مطابق با ویژگیهای مواد مختلف را انجام دهید.
با زدن گزینه ویرایش که با یک دکمه در جلوی این گزینه به نمایش درآمده است تصویر زیر به نمایش درمیآید، این تصویر انواع فولادهای مصرفی مختلف مطابق آیین نامه فولاد آمریکا AISC را به نمایش میگذارد. فعلا نیازی به تغییر نیست و ما در روند پروژه نحوه تعریف فولاد مصرفی داخل کشور(ایران) را به شما معرفی میکنیم.
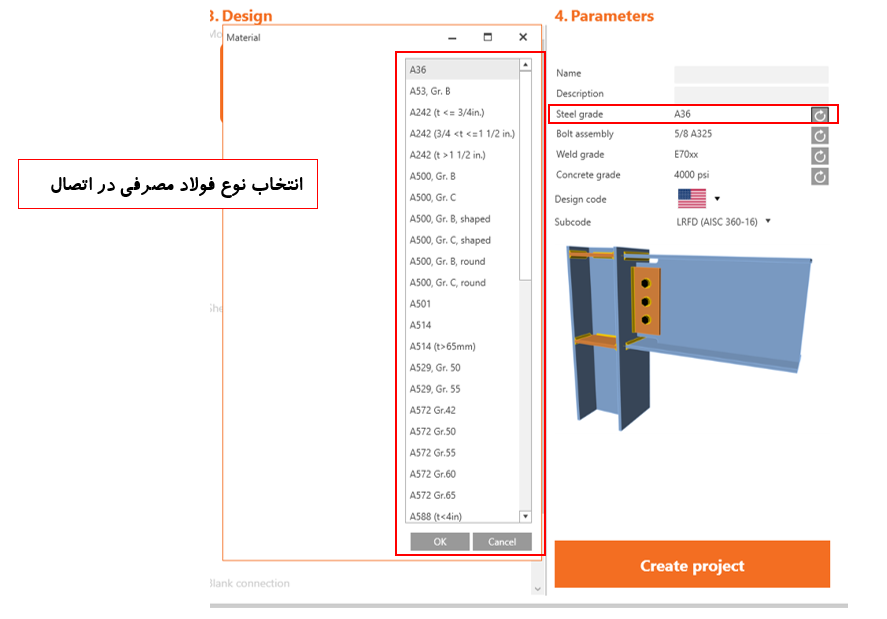
شکل5-ویرایش نوع فولاد مصرفی در نرمافزار آیدیا استاتیکا
Bolt Assembly : در این بخش، نوع پیچها و سایز پیشفرض اولیه آنها باید وارد شود. لازم به ذکر است که پس از ورود به محیط نرمافزار، میتوانید انواع پیچهای مختلف را معرفی کرده و از آنها در طراحی اتصالات خود استفاده کنید.
با توجه به واحد متریک در کشور ایران بایستی از پیچ های با پسوند M که در تصویر زیر مشخص شده است استفاده نمایید، قطر پیچها در پیش فرض نرمافزار بر حسب اینچ است.
موارد f1554Gr.36 ، f1554Gr.55 و f1554Gr.105 مربوط به انکرهای مورد استفاده در کشور آمریکا است.
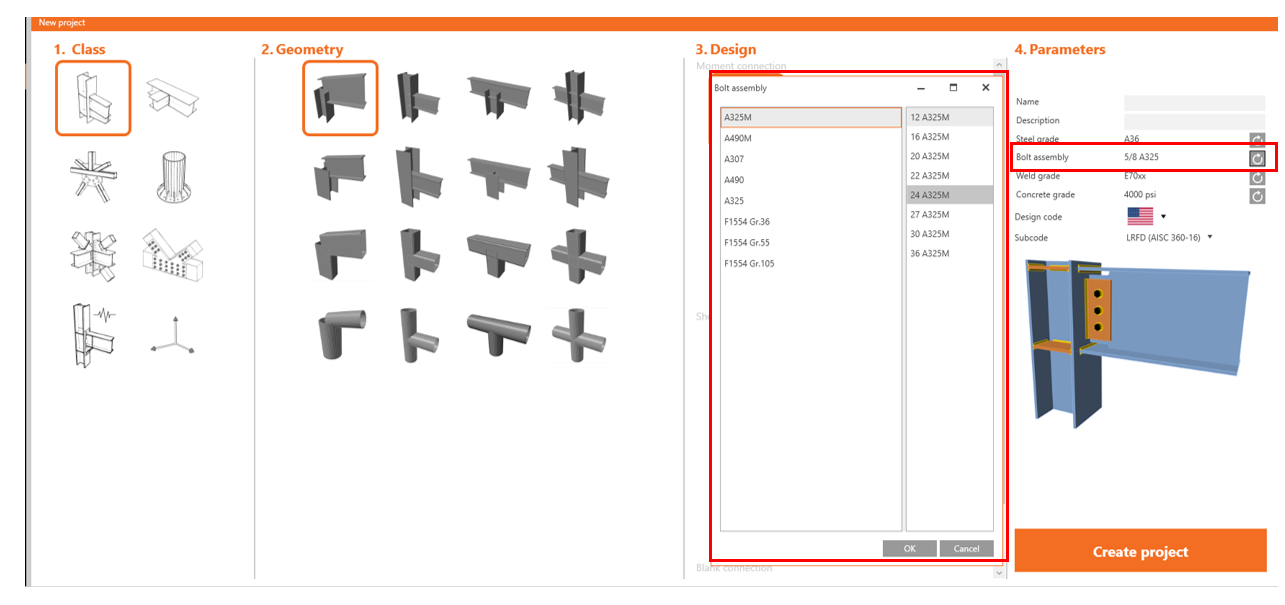
شکل6- ویرایش قطر و نوع پیچ مصرفی در نرمافزار آیدیا استاتیکا
Weld Grade: نوع الکترود مصرفی شما در پروژه است، بطور مثال E70 جوش با مقاومت نهایی کششی 490 مگاپاسکال است که در این خصوص می توانیم به بند10-2-9-2-6 ، جدول 10-2-9-4 مبحث دهم مقررات ملی ساختمان ایران ویراش 1401 رجوع کنیم. در این خصوص توصیه میکنم مقاله آموزش نحوه تعریف مصالح در نرم افزار ETABS را مطالعه بفرمایید.
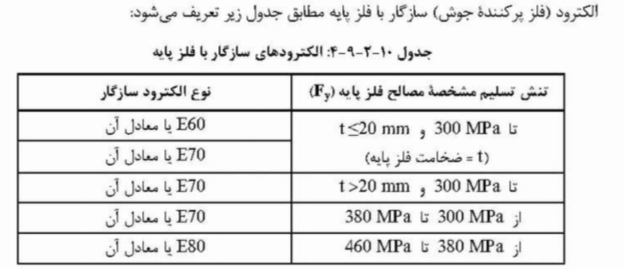
شکل7-نوع الکترود مصرفی سازگار با فلز پایه
Concrete Grade : در این بخش، مقاومت مشخصه بتن در اتصال باید مشخص شود. در نرمافزار، پیشفرض مقاومت بتن psi4000 است که مطابق با آییننامه آمریکاست. بعداً، هنگام کار با نرمافزار، توضیحات مربوط به تعریف نوع بتن بر اساس واحدهای داخلی کشور، مانند بتن C25، ارائه خواهد شد.در این خصوص توصیه میکنم مقاله آموزش نحوه تعریف مصالح در نرم افزار ETABS را مطالعه بفرمایید.
Design Code: در این بخش، آییننامه کشور باید انتخاب شود. از آنجا که آییننامههای داخلی اغلب کپی شده از آییننامههای آمریکاست، در این بخش میتوان پرچم آمریکا را انتخاب کرد.
Subcode: در این بخش در بخش ، باید یکی از روشهای طراحی LRFD یا ASD را انتخاب کنید. توجه داشته باشید که در طراحی کف ستون، روابط مربوط به روش طراحی ASD گنجانده نشدهاند و بنابراین محاسبات انجام نخواهد شد. لذا توصیه میشود که روش طراحی بر روی LRFD تنظیم شود.
پس از انتخاب این گزینه شما و کلیک کردن بر روی گزینه Create Project وارد محیط کاربری طراحی اتصال مورد نظر خود میشوید.
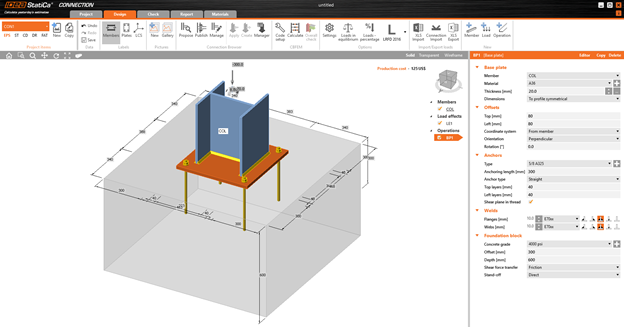
شکل8-ورود به محیط برنامه آیدیا استاتیکا و نمایش محیط کاربری آن
محیط کاربری نرمافزار مطابق شکل زیر از بخشهای پنجره گرافیکی، پنجره ورودی داده و اطلاعات، منوی اصلی تشکیل شده از مدولهای عملیات و ابزار عمومی مدولها تشکیل شده است. در شکل زیر این اجزا به تفکیک نشان داده شدهاند.
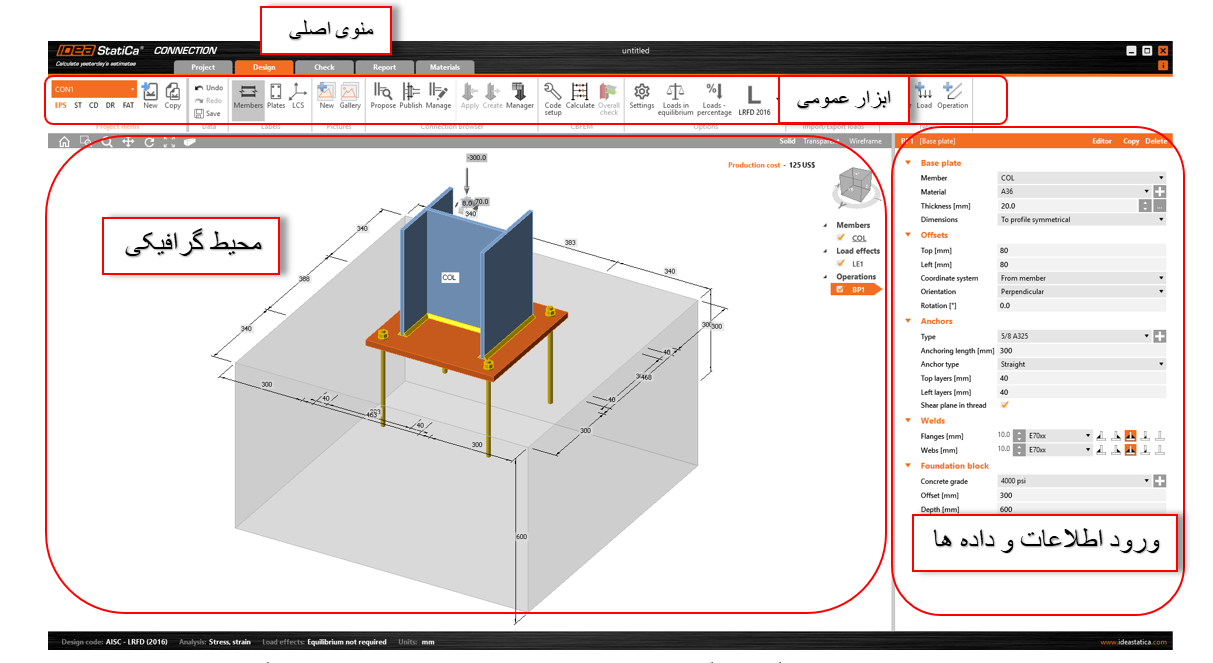
شکل9-ورود به محیط برنامه آیدیا استاتیکا و نمایش محیط کاربری طراحی اتصالات
2-2-معرفی محیط کاربری آیدیا استاتیکا
محیط کاربری نرمافزار آیدیا استاتیکا مطابق شکل 8 از چندین بخش مختلف تشکیل شده است:
پنجره گرافیکی (Graphics Window): در این بخش از نرم افزار idea statica، تمامی اجزاء سازه شما به صورت گرافیکی نمایش داده میشود. شما میتوانید مدلسازی سازه را در این پنجره انجام داده و اجزاء مختلف را اضافه یا ویرایش کنید.
پنجره ورودی داده و اطلاعات (Data Input Window): در این پنجره، شما میتوانید دادههای مورد نیاز برای تحلیل و طراحی سازه مانند بارگذاریها، خصوصیات مصالح و مشخصات هندسی اجزاء سازه را وارد کنید.
منوی اصلی (Main Menu): این منو شامل ابزارهایی برای دسترسی به مدولهای مختلف نرمافزار است. این مدولها شامل عملیات تحلیل، طراحی و بهینهسازی میباشند.
مدولهای عملیات (Operation Modules): هر مدول در آیدیا استاتیکا به انجام یک عملیات خاص مانند تحلیل بارهای زلزله، طراحی تیرها و ستونها، و تحلیل سازههای فولادی یا بتنی اختصاص دارد.
ابزار عمومی (General Tools): این بخش شامل ابزارهای عمومی مانند ذخیرهسازی پروژه، چاپ نتایج و غیره است.
1-2-2-آموزش محیط گرافیکی در نرم افزار آیدیا استاتیکا:
محیط گرافیکی آیدیا استاتیکا ابزارهای متنوعی را برای نمایش و بررسی مدل سازه در اختیار کاربر قرار میدهد. این ابزارها به کاربر کمک میکنند تا مدل را از زوایای مختلف مشاهده کرده، جزئیات آن را بررسی کند و نتایج تحلیل را به صورت بصری درک کند. درشکل زیر بخش های مختلف محیط گرافیکی نرم افزار آیدیا استاتیکا به نمایش در آمده است و در ادامه توضیحات مربوطه ارائه شده است:
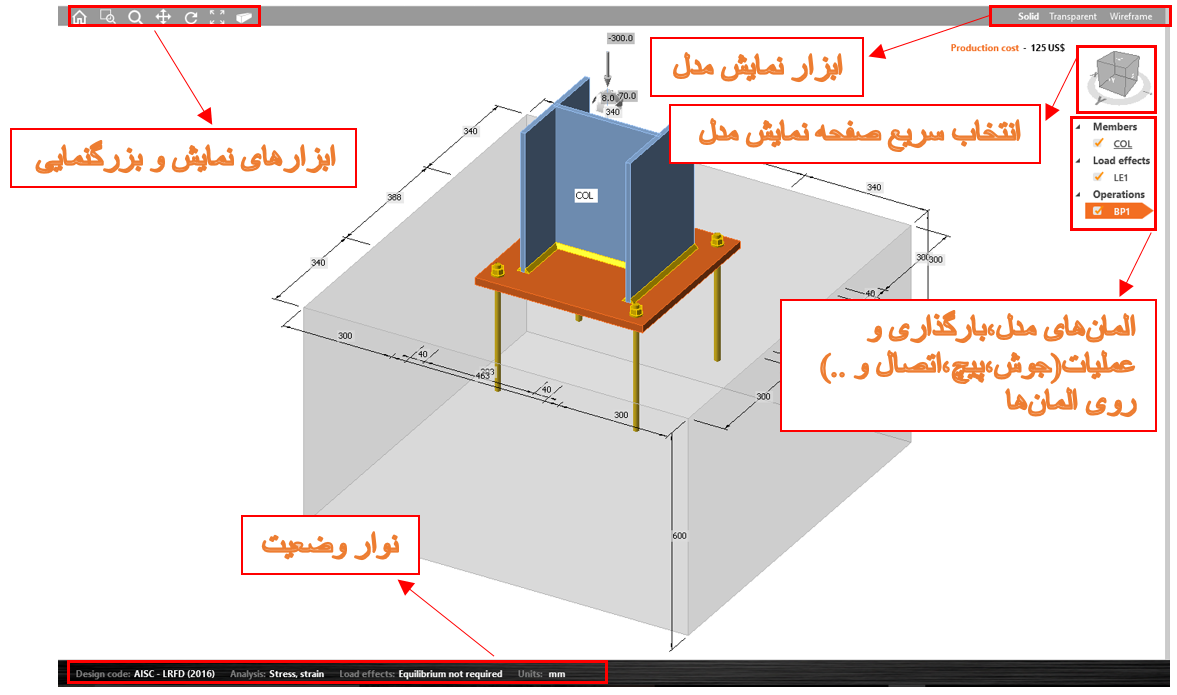
شکل10-محیط گرافیکی در نرم افزار آیدیا استاتیکا
1) ابزارهای نمایش مدل:
نمایش توپر (Solid): در این حالت، مدل به صورت سه بعدی و با سطوح پر نمایش داده میشود. این نوع نمایش برای درک کلی شکل و هندسه مدل مناسب است.
نمایش شفاف (Transparent): در این حالت، سطوح مدل به صورت شفاف نمایش داده میشوند و امکان مشاهده اجزای داخلی مدل فراهم میشود. این نوع نمایش برای بررسی اتصالات و نحوه قرارگیری اجزا در کنار یکدیگر مفید است.
نمایش خطی (Wireframe): در این حالت، فقط خطوط محوری عضوها و گره اتصال نمایش داده میشوند. این نوع نمایش برای بررسی سریع هندسه مدل و اجتناب از شلوغی صفحه نمایش مناسب است.
2) ابزارهای نمایش و بزرگنمایی:
این بخش مربوط به ابزارهای مختلف نمایش و تعامل با مدلهای سهبعدی در آیدیا استاتیکا است. هرکدام از این ابزارها ویژگیهای خاص خود را دارند که به کاربران کمک میکنند مدلهای سهبعدی را به طور دقیقتر و راحتتر مشاهده کنند. در اینجا یک توضیح مختصر از هرکدام:

1-بازگشت به نمایش پیشفرض سهبعدی (Home): این گزینه به شما کمک میکند تا در صورت تغییرات ناخواسته در نمایش مدل، به حالت اولیه و استاندارد برگردید.
2-بزرگنمایی اتصال (Zoom Window): با استفاده از این ابزار میتوانید یک اتصال خاص را انتخاب کرده و آن را به گونهای بزرگنمایی کنید که کل فضای صفحه نمایش را پر کند. این کار برای بررسی دقیق جزئیات اتصالات بسیار مفید است.
3-زوم و تمرکز دلخواه (Zoom): با استفاده از این ابزار میتوانید یک ناحیه مستطیلی را روی مدل ترسیم کنید تا فقط همان ناحیه بزرگنمایی شود. این کار برای تمرکز بر جزئیات خاص بسیار کاربردی است.
4-جابجایی (Pan): نگه داشتن دکمه وسط ماوس و حرکت دادن ماوس (Pan)( انتخاب ابزار Pan و نگه داشتن دکمه چپ ماوس و حرکت دادن ماوس).
5-دوران (Rotate): نگه داشتن دکمه وسط ماوس به همراه دکمه Ctrl و حرکت دادن ماوس. ( انتخاب ابزار Rotate و نگه داشتن دکمه چپ ماوس و حرکت دادن ماوس.)
6-نمایش کامل مدل (Zoom fit): با انتخاب این ابزار، کل مدل به صورت کامل در پنجره نمایش قرار میگیرد، بدون اینکه بخشی از آن خارج از دید باشد.
7-مود نمایش پرسپکتیو (Perspective): این حالت، نمایش مدل را از زاویهای طبیعیتر به نمایش میگذارد، که در آن عمق و ابعاد به درستی شبیهسازی میشود.
3) تنظیم سریع صفحه نمایش: با کلیک راست در صفحه نمایش اصلی، شما میتوانید وضعیت پیشفرض یا نمایش در امتداد محورها را مشاهده کنید. پس از کلیک راست، پنجرهای نمایان میشود که به شما این امکان را میدهد تا وضعیت نمایش را تغییر دهید. با استفاده از گزینههای -Z، -Y و -X میتوانید به ترتیب به وضعیت پیشفرض نمایش سهبعدی یا نمایش در جهت محورها بازگردید.
درشکل زیر تصویر کلیک راست شده در نرم افزار آیدیا استاتیکا به نمایش درآمده است.
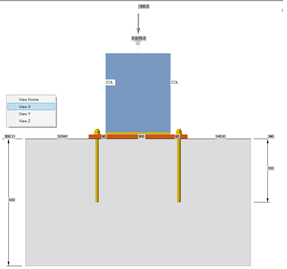
شکل11-نمایش مدل در محور x پس از کلیک راست در نرم افزار Idea Statica
4)انتخاب سریع صفحه نمایش مدل:
با انتخاب صفحات روی مکعب دید یا استفاده از دوران دید از بالا، میتوانید بهطور سریع نمایی از مدل را مشاهده کنید که در خلاف جهت محور -Z قرار دارد. نقطه دید مدل با انتخاب صفحات مکعب تنظیم میشود، که در این حالت به محورهای -Z و +Z در دستگاه مختصات سراسری اشاره دارد. در صورت استفاده از مکعب دید، نقاط دید در محورهای Y و X نیز به ترتیب تنظیم میشوند. این گزینه به شما این امکان را میدهد تا به سرعت نمای مدل را در محورهای -Z یا +Z مشاهده کنید، که به ترتیب ناظر به سمتهای مختلف مدل است.
5)المانهای مدل،بارگذاری و عملیات(جوش،پیچ،اتصال و ..) روی المانها:
اجزای مدل، از جمله قطعات، بارهای اعمالی و جزئیات عملیات ساخت مدل، در این نمودار درختی نمایش داده میشود. این ابزار فرآیند ساخت مدل را تسهیل کرده و سرعت آن را افزایش میدهد. تمامی اطلاعات مربوط به مدل در این درخت قابل ایجاد، نمایش و تغییر است.
6)نوار وضعیت:
این نوار، آییننامه انتخابی، وضعیت تحلیل و طراحی و واحدهای انتخابی را نمایش میدهد.
7)نتایج تحلیل تنش:
نتایج تحلیل تنش در پیچها، جوشها، اجزا و همچنین وضعیت کمانش مدل در این بخش قابل مشاهده است.
تبریک میگم شما تونسیتد اولین قسمت از آموزش آیدیا استاتیکا را تموم کنید، با مطالعه گام های این آموزش و تمرین های تجربه محور شما به راحتی به این نرم افزار مسلط می شوید و در بین طراحان سازه دارای اولویت بالاتری خواهید بود.
آموزش Idea Statica به مرور تکمیل شده و انتقادات و پیشنهادات شما در زیر این پست کمک شایانی به ارائه ی هرچه بهتر این آموزش میکند.
در جلسه بعدی محیط کاربری نرم افزار Idea Statica آموزش داده خواهد شد.
